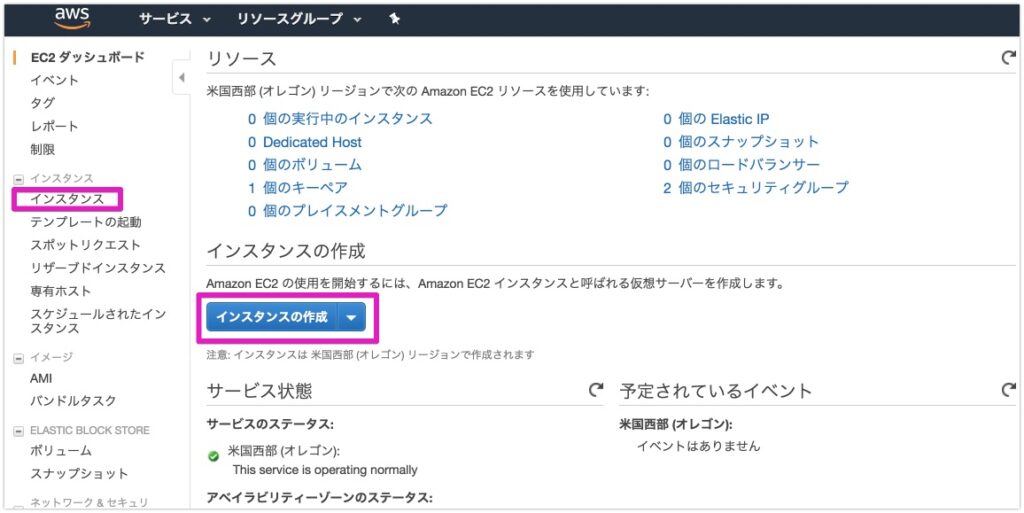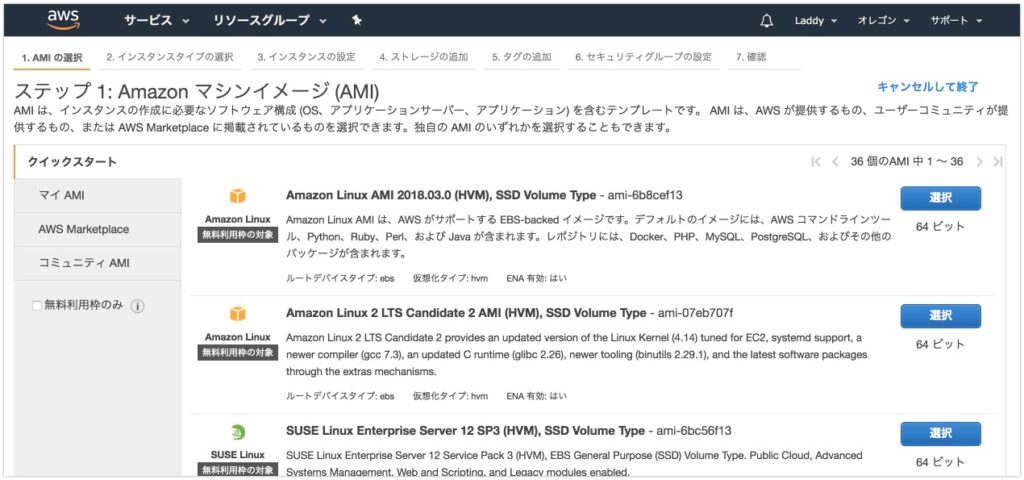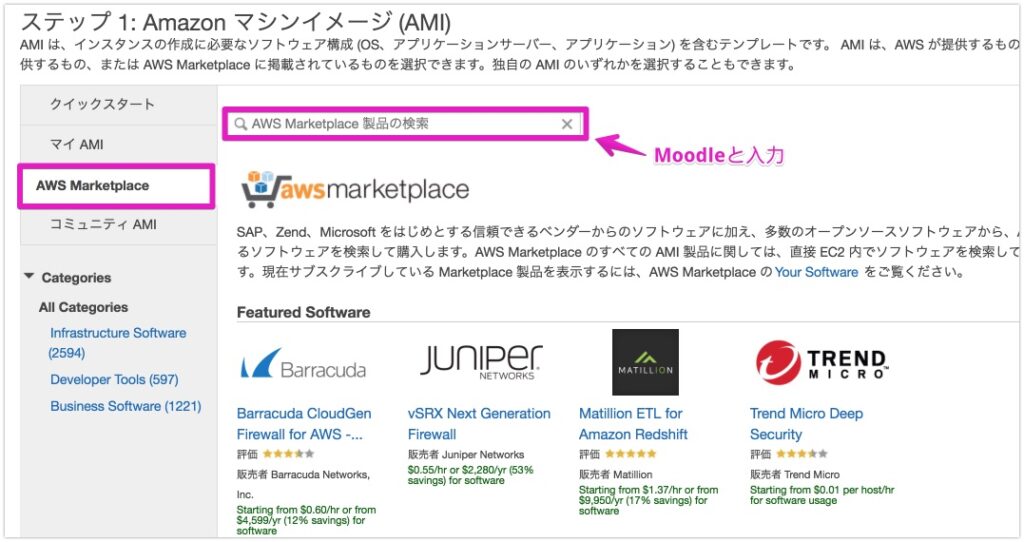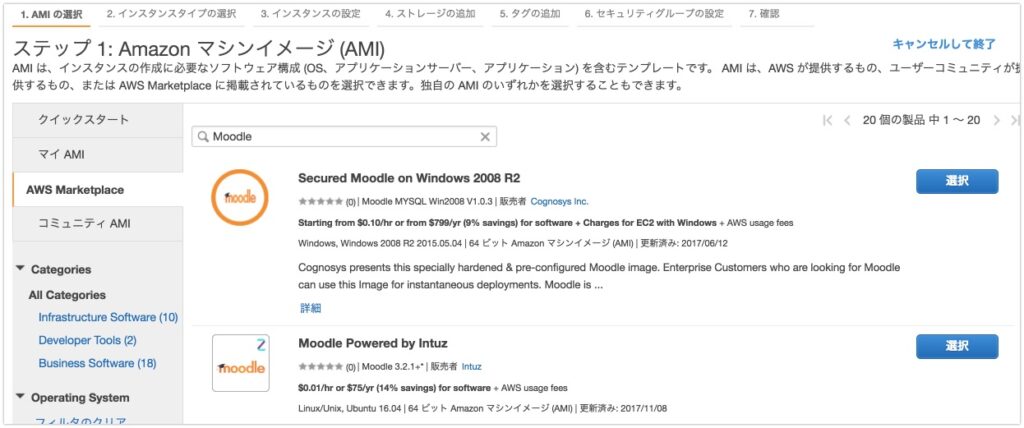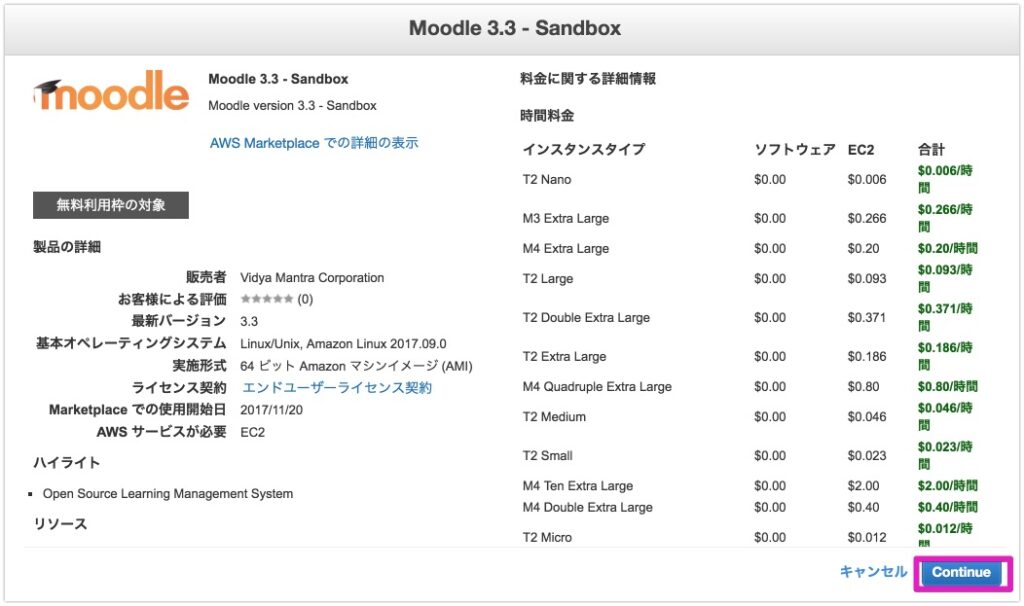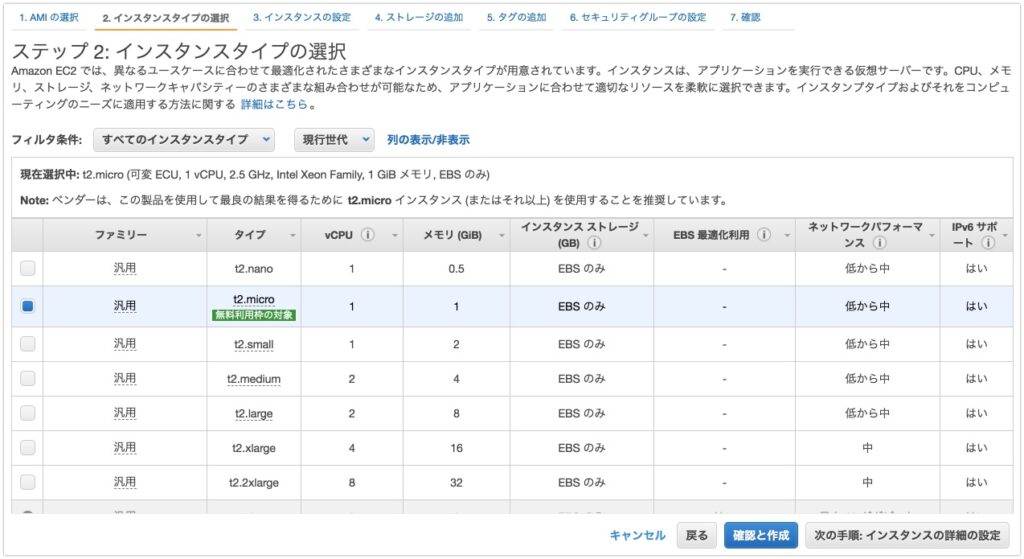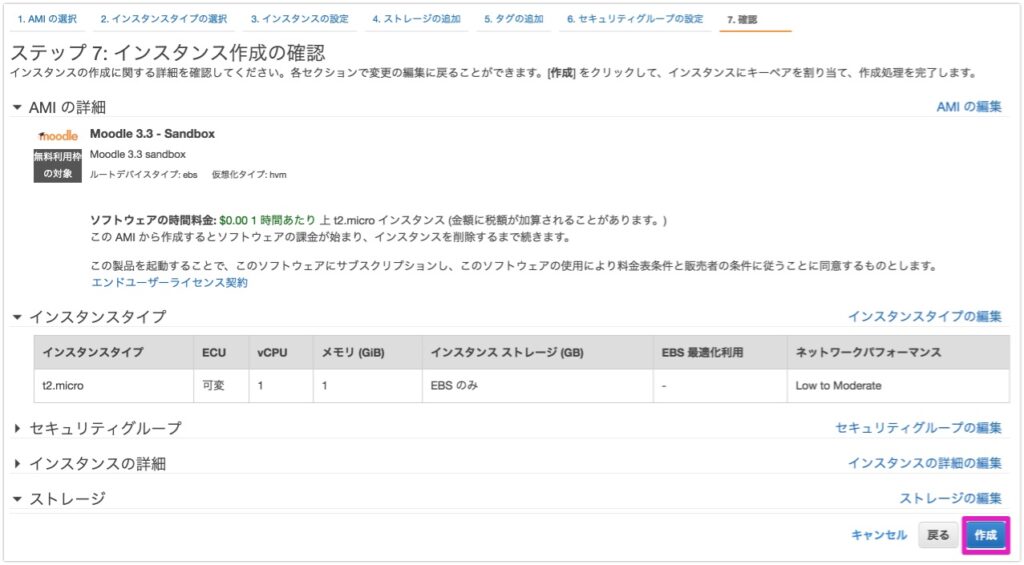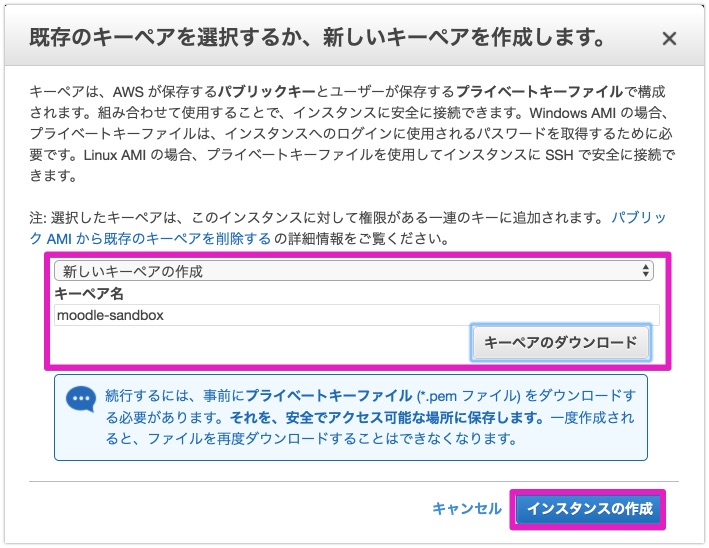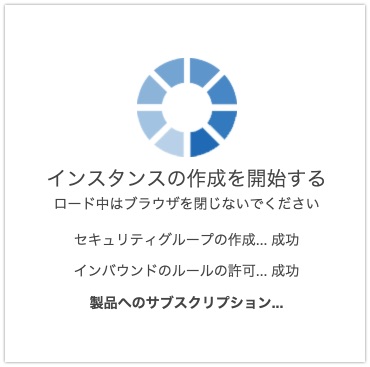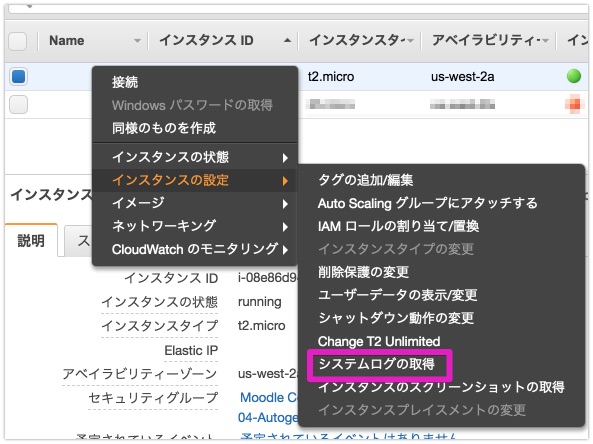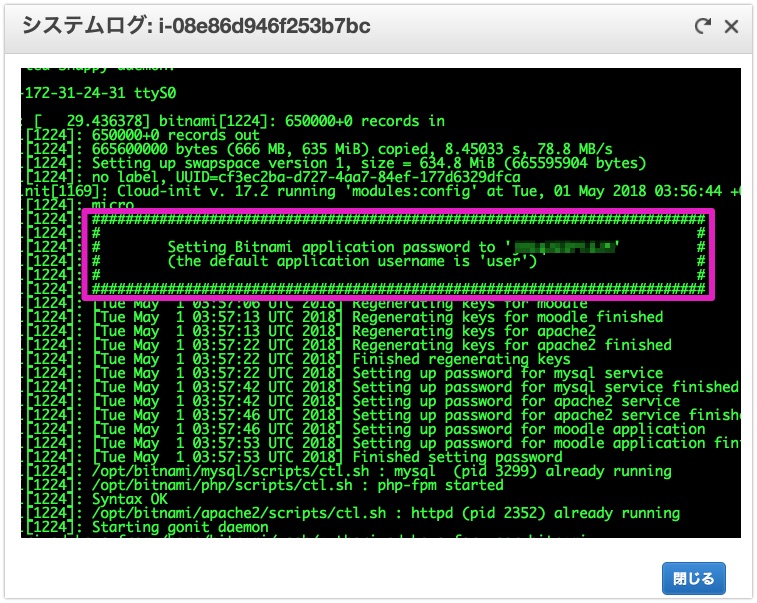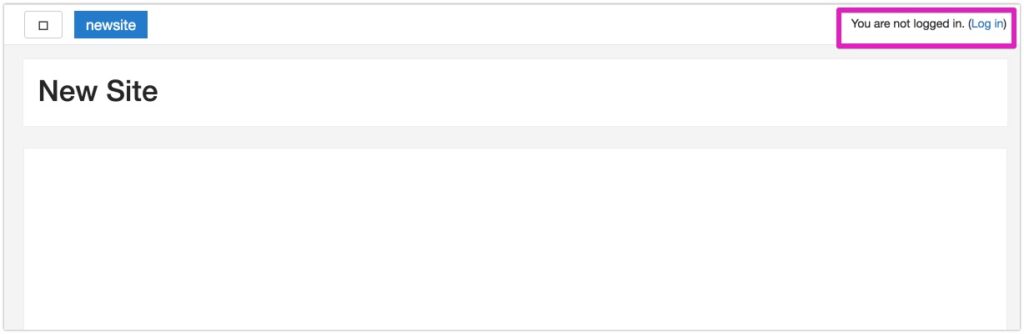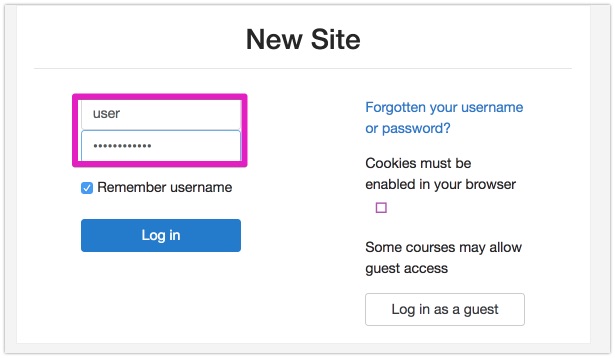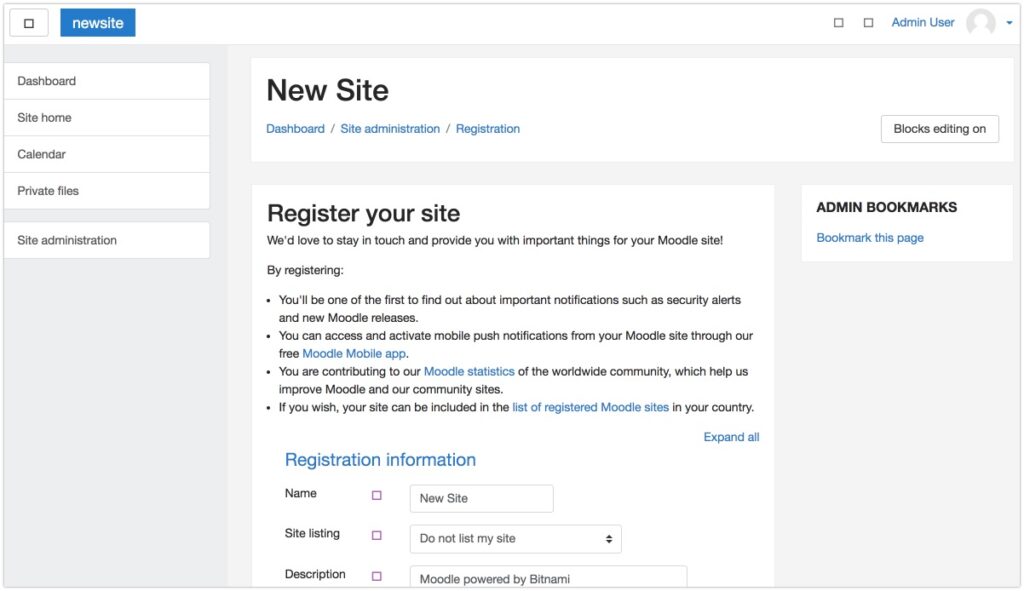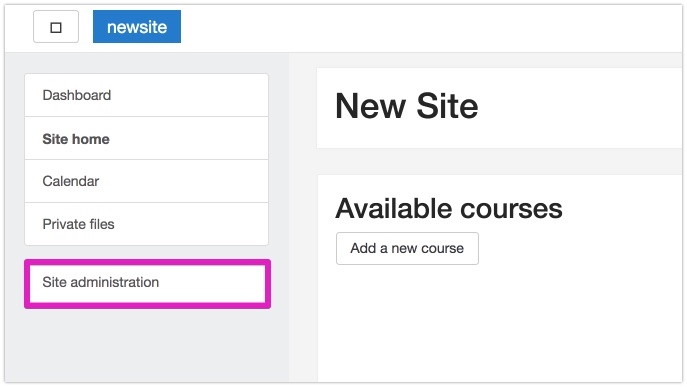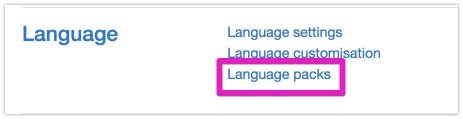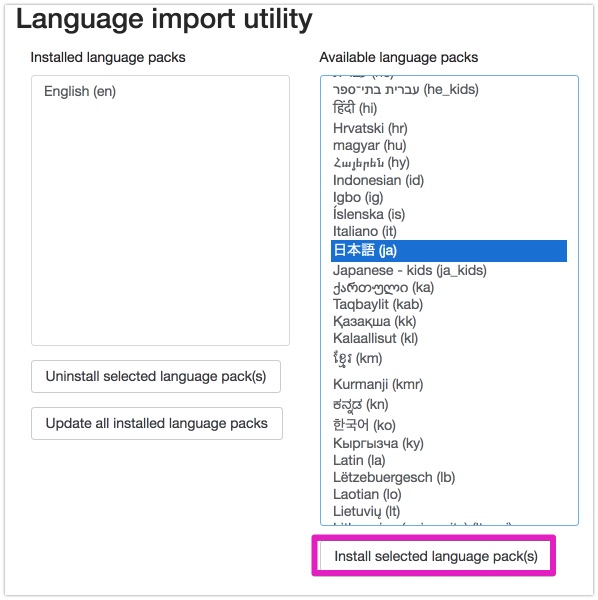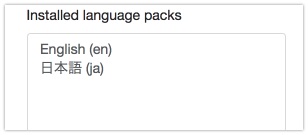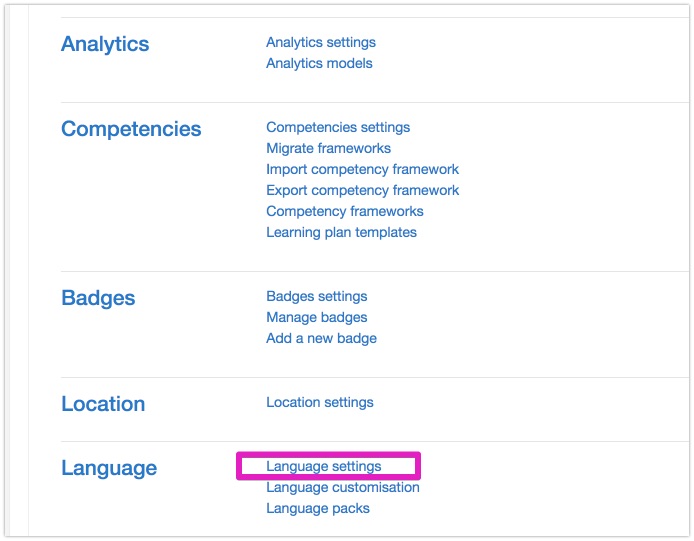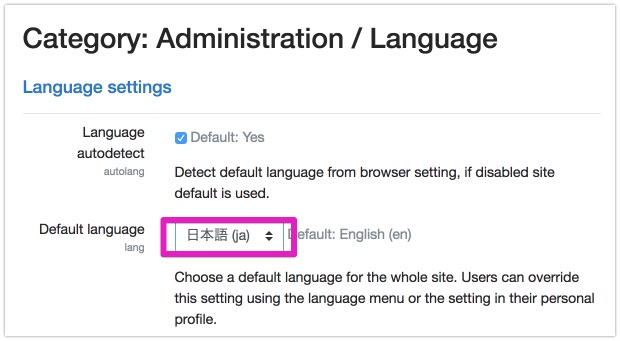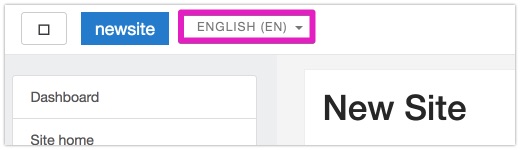EC2でMoodle入りのイメージを使う
AWSのec2(クラウド上の仮想マシン)を起動する際に、すでにソフトウェアがインストールされているイメージを起動することができます。MarketPlaceというのですが、この中にMoodle入りのイメージが無償で提供されているイメージがあります。
これを利用して手っ取り早くMoodleを触れる環境を整えていきます。
AWS Marketplace は、お客様が製品を構築してビジネスを営むために必要なソフトウェアやサービスを見つけ、購入し、移行して、すぐに使用し始められるオンラインストアです。
EC2でMoodle入りのマシンを立ち上げる
MarketplaceでMoodleを選択
頑張ってAWSのアカウントをご用意ください。
AWSのアカウント登録などは「AWS 登録方法」などで検索するとたくさん出てきますので、ご参考に登録を済ませてください。
登録後ec2の管理ページへ
「インスタンスの作成」を押してください。
マシンイメージの設定の画面になります。
ここで左メニュー内の「AWS Marketplace」を選択してください。
Marketplaceの画面上部に検索用のフォームがあるのでMoodleと入力してください。
Moodle入りのイメージを選択します。
今回はBitnamiが提供しているUbuntuにMoodleが乗っているイメージを利用させてもらいます。今回のイメージは無料で利用できますが、中には時間単位で課金がされるイメージもあるためご注意ください。
Bitnamiのイメージではないですが、イメージを選択するとこのように起動している際にどれだけコストがかかるのか、OSの詳細などを見ることができます。
EC2インスタンススペック選択
下に行けば行くほどとても高機能になり高価格になりますので程々のところのマシンにしておきましょう。1人でMoodleを操作するだけであればt2.microで十分です。
今回はかなり端折っていきます、インスタンスタイプを選択したら「確認と作成」青いボタンをそのまま押してください。
そのまま「作成」を押す
SSHで利用するキーの作成を行います。
SSHとはサーバにファイルを転送したり、サーバの操作を直接行うために接続するキーになります。
Moodleサーバの立ち上がりと初期ユーザの取得
サーバが立ち上がると、runningという項目ができていると思います。インスタンスを選択すると、パブリックDNSというのがありますのでその文字列をコピーしてブラウザのURL欄に張り付けて移動してください。Moodleの初期画面にたどり着きます。
BitnamiのMoodleの初期ユーザの確認はちょっと特殊です。インスタンスを右クリックしてシステムログを見てください。その中の下のほうにMoodleの初期ユーザのパスワードが記述されております。
Moodle設定
先ほど取得したアカウントでログインすると全部英語なので、急いで日本語にしましょう。
ログイン後 site administration のページへ移動してください。
日本語言語パックインストール
Language packsのページから日本語を選択し「Install selected language packs」を押します。
インストールが成功するenglishの下に日本語が表示されます。
次にLanguage settingsを選択しサイトのDafault languageを日本語に変更します。
もし変わらないようであれば左上のメニューから日本語を選択してみてください。
この操作で各種ソフトウェアの設定やMoodleのインストールを行うことなく、Moodleが使える環境が手に入ります。細かいサーバサイドの設定はsshなどで操作する必要があります。その際のユーザ名はubuntu、パスワードは設定されておらずログイン時にキーを指定することによってサーバ内の操作を行うことができます。いろいろ試してみてください。