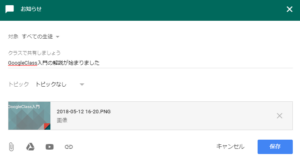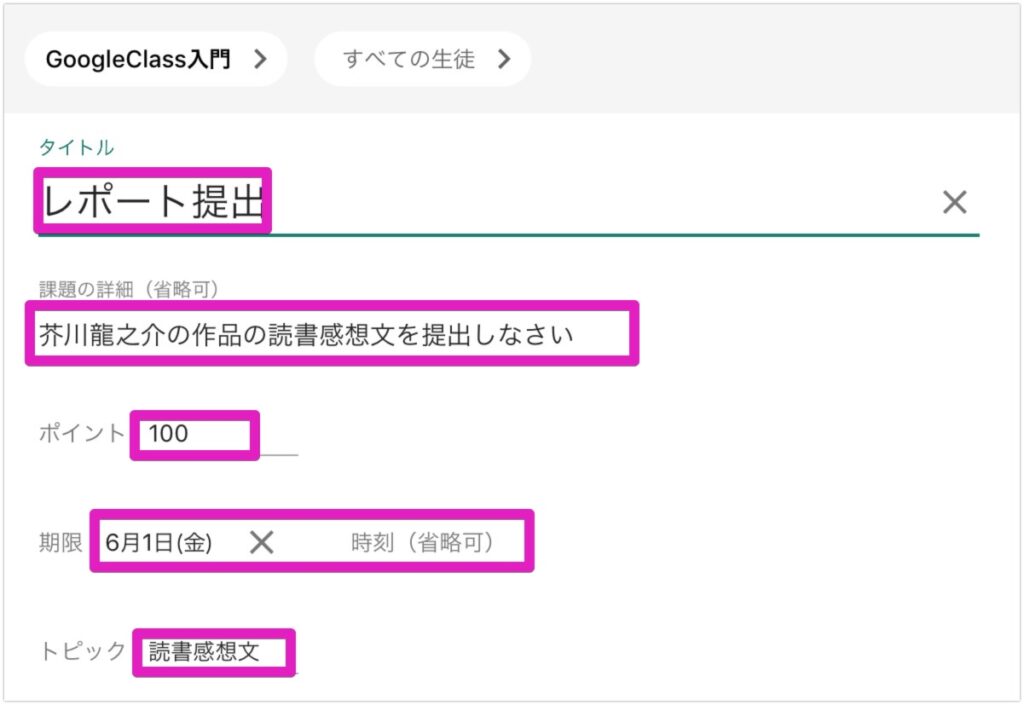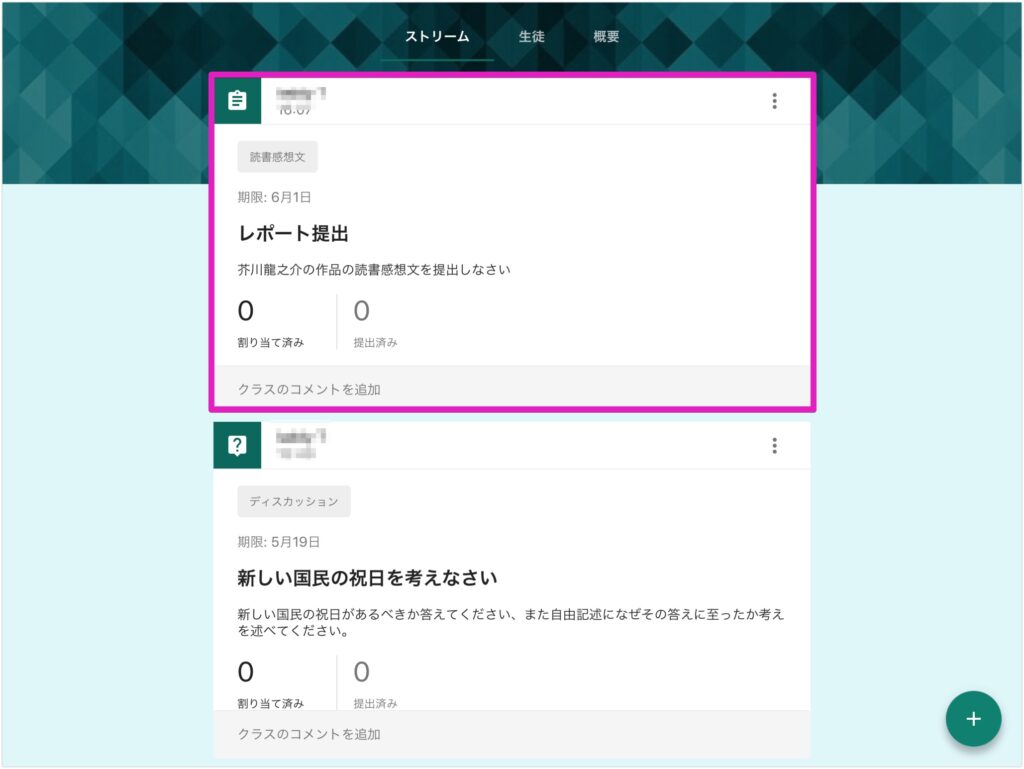モバイルアプリで見え方が違う
モバイルのアプリとPCのブラウザでGoogleClassRoomを見たときに、コンテンツを新規作成するラベルが違ってどちらの問題が課題か質問かなど混乱することが私は多々ありました。
問題作成の機能などはPC版と同じように作成することができ、タブレットやスマートフォンなどで気軽に更新することができます。
若干画面やラベルで異なる部分があるためアプリで見たときのスクリーンショットを掲載しておきます。
トップ画面
クラストップ
生徒一覧
クラス概要
コンテンツ新規追加
この部分が主にPC版と異なります。名前が異なるだけで機能は同じです。